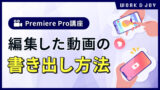こんにちは!動画編集スクールWork&Joy(ワクジョイ)の稲葉です。
今回は、動画編集のエンコードについて解説します。
エンコードは動画データを圧縮して「MP4」「MOV」などのファイル形式に変換することを言います。
動画編集における最終ステップであり、動画のクオリティやファイルサイズ、再生のスムーズさを左右する重要パートでもあります。
エンコードの設定が適切でない場合、「映像が劣化した」「再生できない」などの問題を引き起こすこともありますので、初心者の方はぜひ覚えておきましょう!

- 初心者でもソフトの使い方を1から丁寧に学べる
- 案件獲得から納品まで、実践を通して学べる育成スクール
- 現役の動画クリエイター講師による完全個別サポート付き
動画編集におけるエンコードとは

動画編集におけるエンコードとは、編集が完了した動画データを圧縮して別の形式に変換することを言います。
動画データは主に「映像データ」と「音声データ」で構成されますが、そのままのサイズで扱うと膨大なデータ量になるため圧縮して小さなデータに変換し、再生時に復元を行い元の状態に戻します。
データを圧縮・変換することを「エンコード」、圧縮したファイルを復元することを「デコード」といいます。
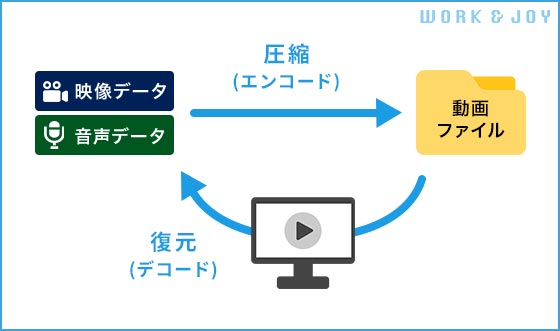
エンコードする際の設定によって動画のファイルサイズや品質が大きく変わりますので、初心者の方はぜひ覚えておきましょう。
動画編集におけるエンコードの重要性
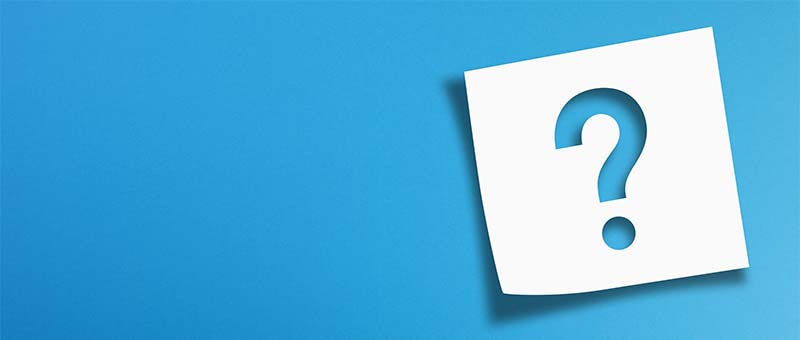
動画編集において、エンコードを行う理由は主に3つあります。
- 互換性の確保
- ファイルサイズの最適化
- 動画品質の維持
以下より1つずつ解説します。
①互換性の確保
エンコードを行う理由1つ目は、互換性を確保するためです。
圧縮した動画データは「MP4」「MOV」などのファイル形式に変換しますが、デバイスやプラットフォームによって視聴できるファイル形式は異なります。
例えばMOVという形式はApple社独自のファイルフォーマットであるため、Mac OSでは問題なく再生できますが、Windows OSで再生する場合は「QuickTime Player」というメディアプレーヤーをインストールする必要があります。
またYouTubeやSNSといった動画配信プラットフォームも、それぞれ対応しているファイル形式が異なりますので、動画編集をする際はアップロードできるファイル要項を予め確認しておきましょう。
エンコードを行うことで、用途に適したファイル形式に変換して互換性を保つことができます。
②ファイルサイズの最適化
エンコードを行う理由2つ目は、ファイルサイズを最適化するためです。
YouTubeやSNSなどはアップロードできるファイルサイズ上限が決まっており、上限以内であったとしても、ファイルサイズが大きいことで視聴の際に読み込み時間が長くなることもあります。
すると視聴者が離脱してしまうこともあるため、エンコードの際は動画の品質を維持しながら、ファイルサイズをできるだけ小さくすることが大切です。
ファイルサイズが小さいとパソコンやスマートフォンの保管場所が増えたり、データの送受信がスムーズになるなどのメリットもあります。
③動画品質の維持
エンコードを行う理由3つ目は、動画の品質を維持するためです。
動画データを書き出す際は、「解像度」や「ビットレート」などの数値を調整することでファイルサイズを小さくすることができますが、これらは動画の品質に影響を与えます。
それらの数値を極端に下げてしまった場合、ファイルサイズはもちろん抑えられるものの、映像が粗くなったりカクカクした動きになることがあります。
映像を鮮明にしたり動きをより滑らかにする場合、動画データに多くの情報が含まれるためファイルサイズが大きくなります。
そのため、エンコードの際は「品質とファイルサイズの最適なバランス」を見極め、各項目を適切に設定することが大切です。
Premiere Proでエンコードを行う方法
Premiere Proのエンコード設定は、基本的に「書き出し」で行います。
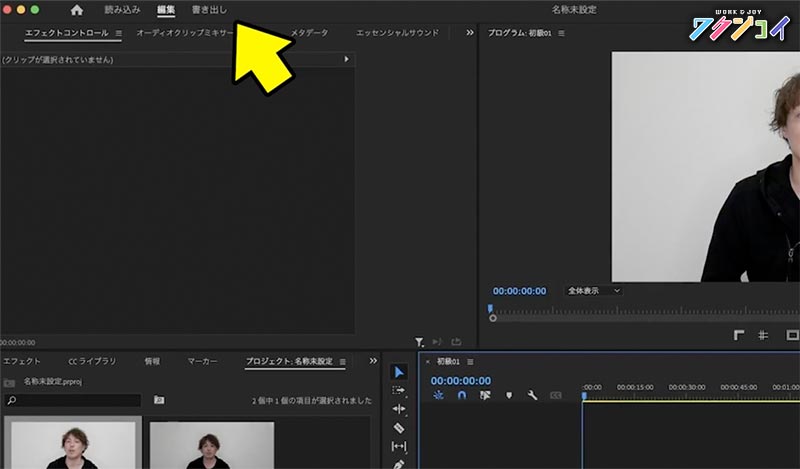
すると下記のような設定画面が開かれます。
エンコードに関する設定は、「形式」「ビデオ」「オーディオ」などの項目で行います。
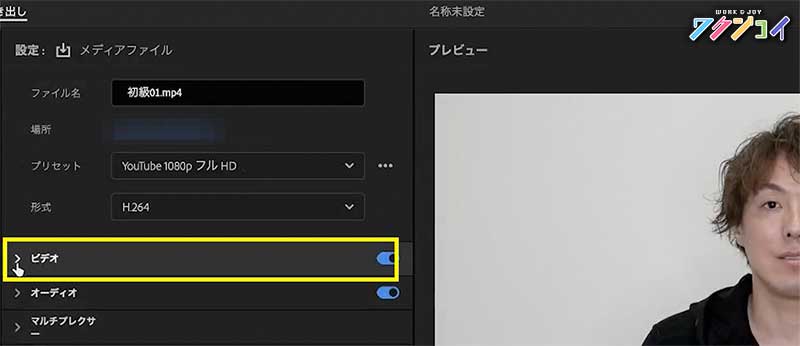
この時、「プリセット」と呼ばれる書き出し形式のテンプレートを選択することで、目的に合わせた最適なエンコード設定を自動で行ってくれます。
例えばYouTube動画の場合、「YouTube 1080p フルHD」を選択すればOKです。
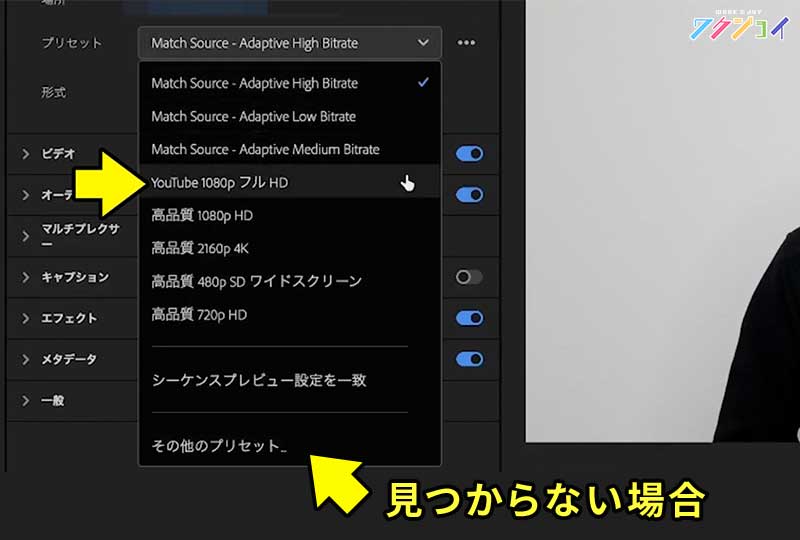
Premiere Proのプリセットは非常に高品質であるため、ここさえ設定していれば他の項目を調整する必要は基本的にはありません。
しかし、書き出しに失敗した時や再生できないなどのエラーを防ぐためにも、エンコードに関する設定項目について一通り理解しておくことをおすすめします。
エンコードに影響を与える項目は、主に
- 解像度
- フレームレート
- ビットレート
- キーフレーム間隔
などがあります。
次の章にて、動画編集におけるエンコード設定のポイントを解説します。
なお「Premiere Proの書き出し方法を知りたい」という方は、以下の記事をご参考ください。
動画編集におけるエンコード設定のポイント

ここでは、エンコードに影響を与える要素と設定のポイントを詳しく解説します。
①解像度
動画編集のエンコードに影響を与える要素1つ目は、解像度です。
解像度は動画の「幅 × 高さ」のピクセル数で表記され、映像のクオリティに関与します。
例えば、1920 x 1080の解像度は、幅が1920ピクセル、高さが1080ピクセルであることを示します。
この数値が大きいほど、「高解像度 = 画像の細部がより鮮明に表示される」ということになりますが、より多くのピクセル情報を含むためファイルサイズが増加します。
以下は、動画編集でよく使用される解像度です。
- SD:720×480
- HD:1280×720
- フルHD:1920×1080
- 4K:4096×2160
- 8K:7680×4320
YouTubeなど多くのプラットフォームでは1920×1080(16:9)が使用されますが、Instagramのフィード投稿では1350×1080(4:5)なども使われます。
そのため、配信するデバイスやプラットフォームの特性を考慮し、適切な解像度と画面比率を選択することが重要です。
なお、エンコード時に解像度を変更すると画質が落ちることがありますので、解像度は編集を始める時点で設定しましょう。
②フレームレート
動画編集におけるフレームレートとは、1秒間に表示される画像の枚数を表す指標です。
「fps」という単位で示され、30fpsの場合、1秒間に30枚の画像が表示されているということになります。
動画はパラパラ漫画のように、静止画を連続で表示して動いているように見せています。

そのためアクションシーンのような動きの激しい場面では、フレームレートが低いとカクカクとした動きになり、フレームレートが高いほど映像がより滑らかに表示されます。
ただし数字を大きくするとファイルサイズも大きくなるため、動画の内容に応じて使い分けていきましょう。
エンコードの際は「24〜60fps」の間で設定しましょう。
- 30fps:
一般的な動画コンテンツで使用されるフレームレートです。 - 60fps:
動きの多いゲーム実況やスポーツ動画などを滑らかに表現したいときにおすすめです。
③ビットレート
動画編集において、ビットレートという言葉は様々な意味で使われます。
エンコード設定においては「動画1秒間に対するデータ量」を指します。
- bps
- kbps(1kbps=1000bps)
- Mbps(1Mbps=1000kbps)
という単位で表し、例えば50kbpsと表記されている場合は、1秒間に50,000ビット(bps)のデータ量を転送できることになります。
ビットレートが高いほどより多くの情報が含まれるため画質や音質が向上しますが、ファイルサイズも大きくなります。
逆に低く設定するとファイルサイズは小さくなりますが、品質が低下する可能性があります。
エンコードする際は、
- 音声ビットレート
- 映像ビットレート
の2つを設定することができます。
音声ビットレートは、平均的な値は96bps〜128kbps程度、高音質にする場合は192〜320kbps程度で設定するのが一般的です。
映像ビットレートは、解像度や映像の動きの多さなどによって適切な値が異なります。
以下は一例ですので、ご参考ください。
| 解像度 | 動きの少ない映像 | 動きの多い映像 |
|---|---|---|
| SD(720×480px) | 500kps~1Mbps | 1Mbps~2Mbps |
| HD(1280×720px) | 2.4Mbps~4.5Mbps | 4.5Mbps~9Mbps |
| フルHD(1920×1080px) | 4.5Mbps~9Mbps | 9Mbps~18Mbps |
| 4K(4096×2160px) | 25Mbps~35Mbps | 35Mbps~70Mbps |
ビットレートが高すぎる動画は、YouTubeなどで再生する際に読み込み時間が長くなることがあります。
動画の内容に合わせて、十分な品質を保持したビットレート設定を心がけましょう。
④キーフレーム間隔
動画の圧縮時におけるキーフレーム間隔とは、キーフレームが出力される間隔を指します。
キーフレームは通常、アクションの開始と終了の部分を指し、その間のフレームはキーフレームから補完されたデータになります。
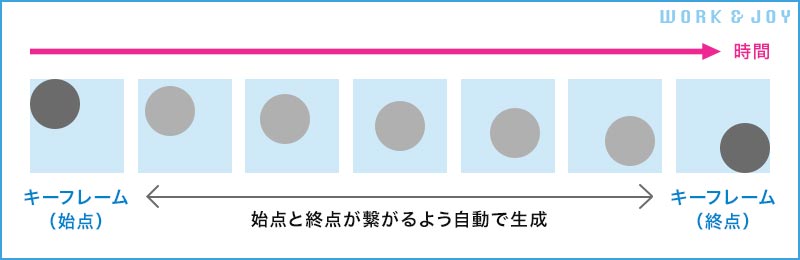
Premiere Proでは書き出しの際、ファイル形式とフレームレートに基づいてキーフレーム間隔が自動で設定されますが、自身で設定することもできます。
キーフレームを短い間隔で入れると細かな動きに対する再現性が高くなりますが、エンコード時間とファイルサイズが増えます。
動きの少ない動画の場合、キーフレーム間隔を長くすることでファイルサイズを抑えることができます。
まとめ

今回は、動画編集におけるエンコードの重要性や、高品質な動画ファイルを作るために重要なエンコード設定について解説しました!
Premiere Proなどでは最適なエンコード設定ができるプリセットが用意されていますが、プリセットを使わずにエンコードする場合、動画を構成する様々な要素を知っておく必要があります。
適切な設定を知ることで、品質とファイルサイズのバランスを保つことができますので、ぜひ覚えておきましょう!
おかげさまで大好評!
動画編集スクールWork&Joy(ワクジョイ)の公式LINE@

ブログでは話せない動画編集の裏話や、
LINE限定のプレゼント企画などを配信中!