こんにちは!動画編集スクールWork&Joy(ワクジョイ)の専属ライター、稲葉です。
動画編集をする際、「テロップ挿入に時間がかかる」「効率化して作業スピードを早めたい」と思う方は多いと思います。
そこで今回は、Premiere Proの新機能「文字起こしベースの編集」を使用し、爆速でテロップ挿入を終わらせる方法について解説していきます!
これからのテロップ入れはこの方法がメジャーになる可能性があるので、初心者の方はぜひ参考にしてマスターしておきましょう。

- 初心者でもソフトの使い方を1から丁寧に学べる
- 案件獲得から納品まで、実践を通して学べる育成スクール
- 現役の動画クリエイター講師による完全個別サポート付き
動画編集ソフトPremiere Proのテロップ入力を爆速で終わらせる方法
早速、動画編集ソフトPremiere Proでテロップを爆速で入れる方法を解説します。
今回使用する素材は、ワクジョイ代表のYouTube Shortsの元の素材を利用してお見せしていきます。
まずはエフェクトやBGM、SEを入れる前の状態でテロップを入れてみましょう。
手順は以下の通りです。
- ワークスペースで[文字起こしベースの編集]を開く
- 文字起こしタブで[文字起こし開始]ボタンを押す
- 生成された文章の誤字脱字、句読点を修正する
- [キャプション]タブ → [文字起こしからキャプションを作成]を押す
- テロップの切り替わる場所やデザインを調整する
以下より、手順を1つずつ解説いたします。
①ワークスペースで[文字起こしベースの編集]を開く
まず動画編集ソフト「Premiere Pro」を開き、文字起こししたい動画のファイルを開きましょう。
下の画像のように、最初はすべてのパネルが表示された画面になります。
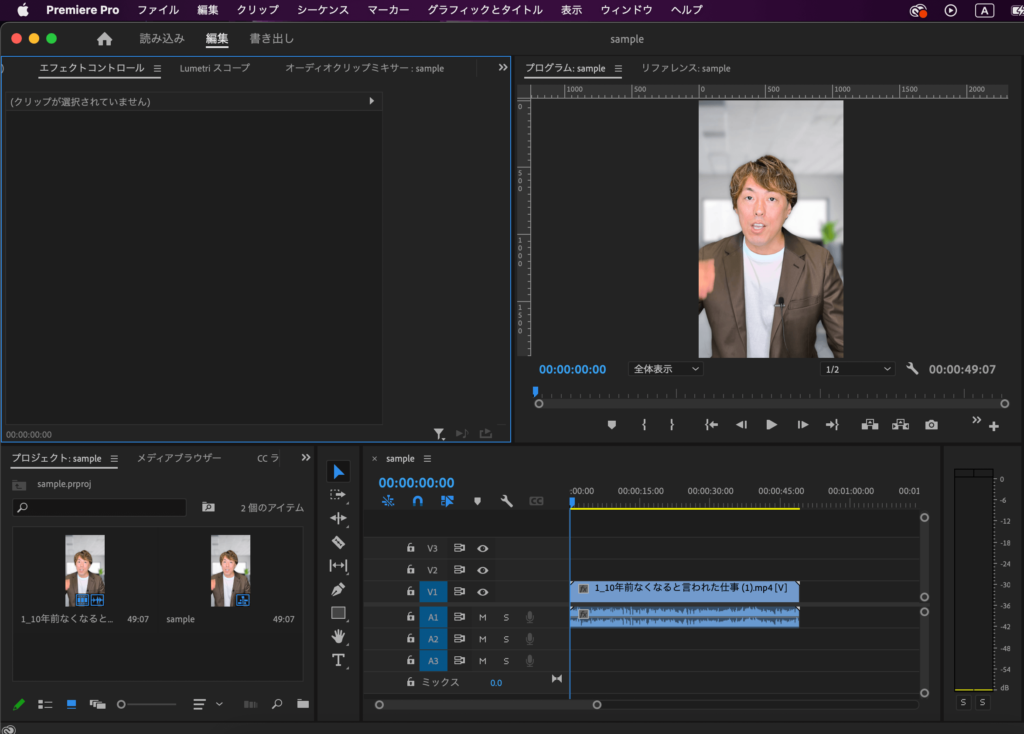
今回のテロップ入力では、AIを使用した新機能「文字起こしベースの編集」を利用します。
上部のメニューバーから[ウインドウ]→[ワークスペース]→[文字起こしベースの編集]を開きましょう。
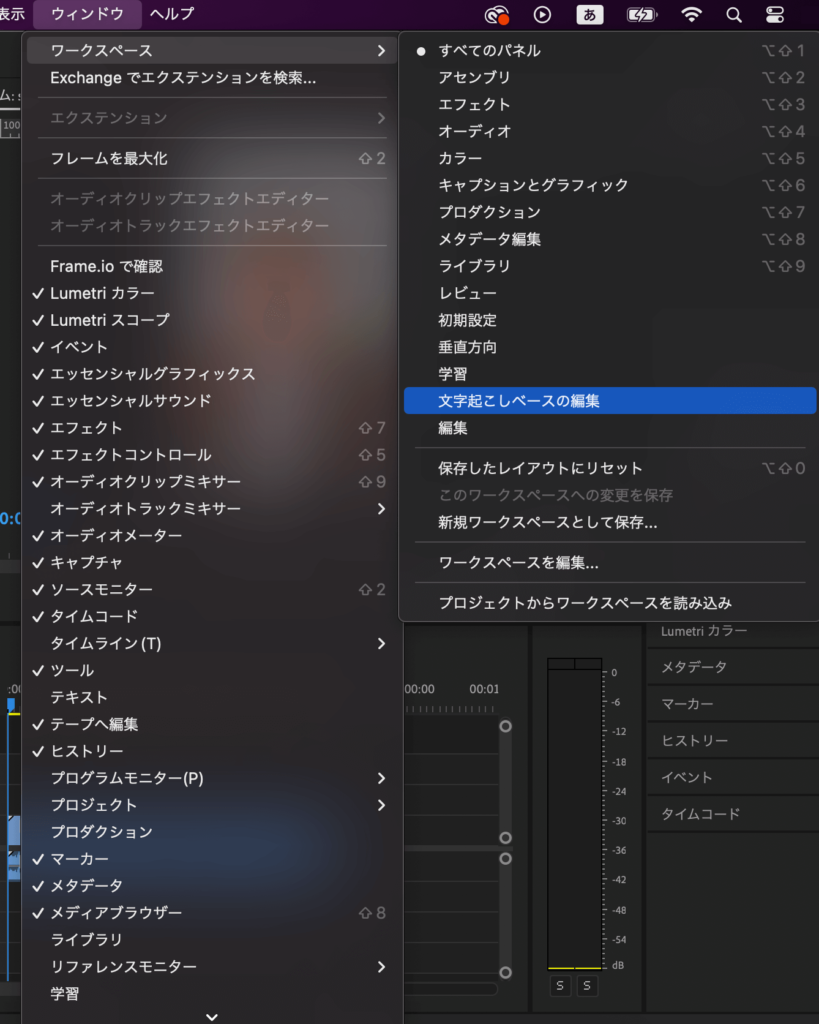
すると、下記のような画面が表示されます。
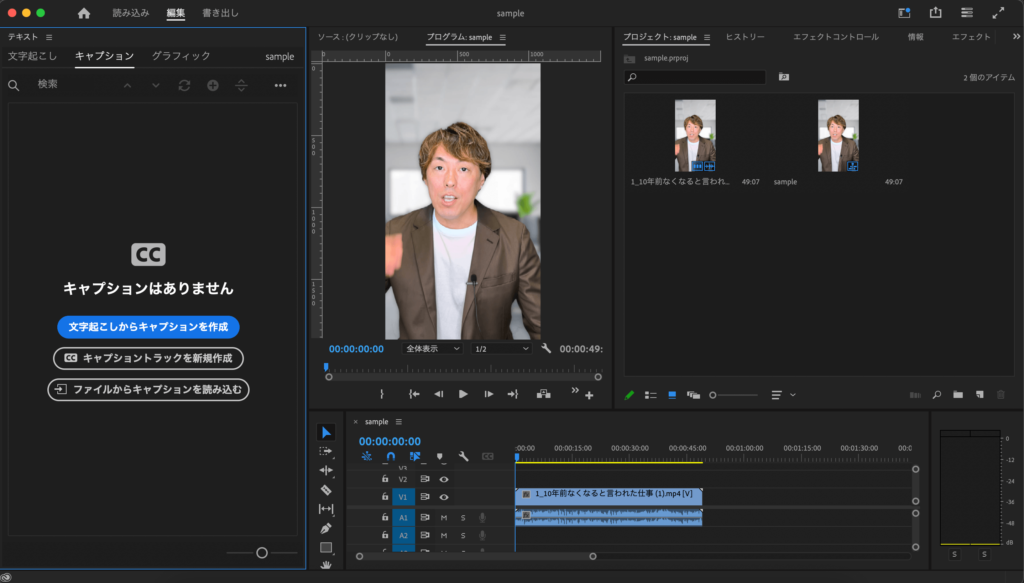
左側の[文字起こし][キャプション]を使うことで、動画内のテロップを爆速で生成することができます。
ここで大事なポイントが、文字起こしする際はデフォルト言語を「日本語」に設定しておくことです。
設定していないと英語で文字起こしされてしまいます。
言語の変更は、上部にある「Premiere Pro」メニューから「設定」→「文字起こし」を選択し、文字起こし言語の項目で「日本語」を選択すればOKです。
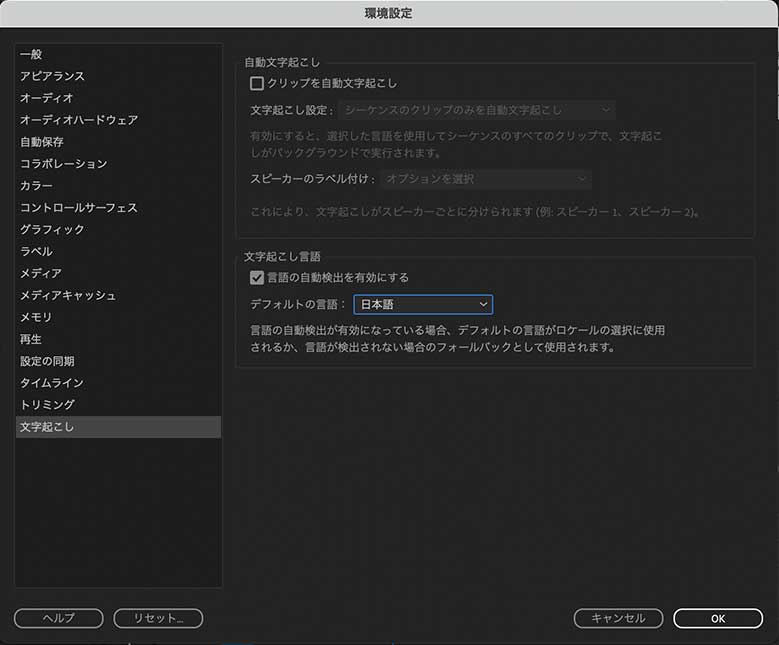
②文字起こしタブで[文字起こし開始]ボタンを押す
では実際に文字起こしをしていきます。
文字起こしタブを開くと、下のような[文字起こし開始]ボタンがあります。
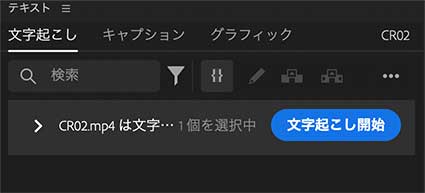
指定されているファイルが正しいか確認し、ボタンを押します。
少し待っていると下記のようにすべてテロップが出ている状態になります。
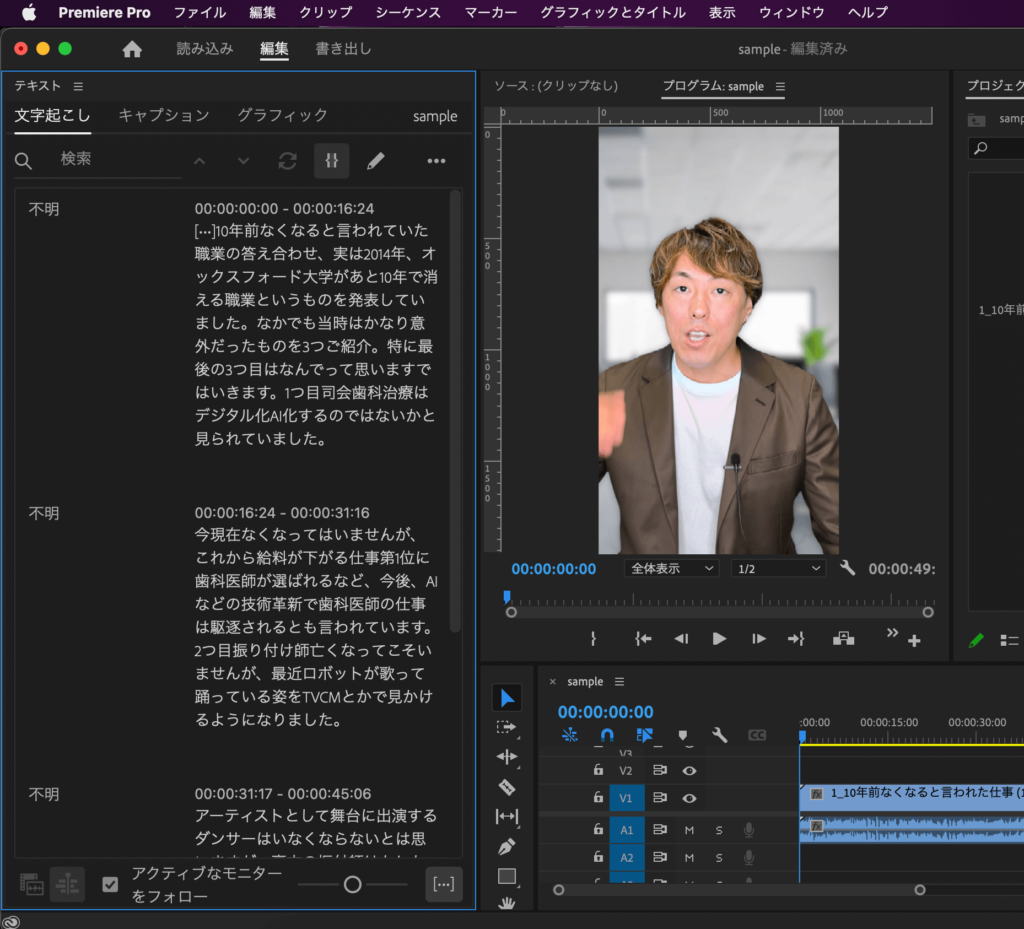
実際に再生してみると、動画に沿ってテロップが流れるようになります。
実際にShort動画を見ながら生成されたテロップを比較したところ、漢字の間違いなどは一部あるものの、およそ90%以上のテキストが完璧に生成されていました。
③生成された文章の誤字脱字、句読点を修正する
生成ができたら動画と比較しながら誤字脱字を修正しましょう。
動画編集の際、クオリティを上げるテロップ挿入のポイントとして以下のことが挙げられます。
- 相槌はテロップに起こしすぎない
- 句読点は極力使わない
- 漢字・ひらがな・カタカナで同一の意味を持つものは統一する
- 専門用語を利用している場合は視聴者が分かるように補完する
こちらのポイントについては、以下の記事で詳しく解説しています。
テロップの修正・削除が終わったら次の工程へ進みます。
④[キャプション]タブ → [文字起こしからキャプションを作成]を押す
次に、Premiere Proの[文字起こし]タブの隣にある[キャプション]タブを選択し、[文字起こしからキャプションを作成]ボタンを押します。
すると以下のような設定画面が表示されます。
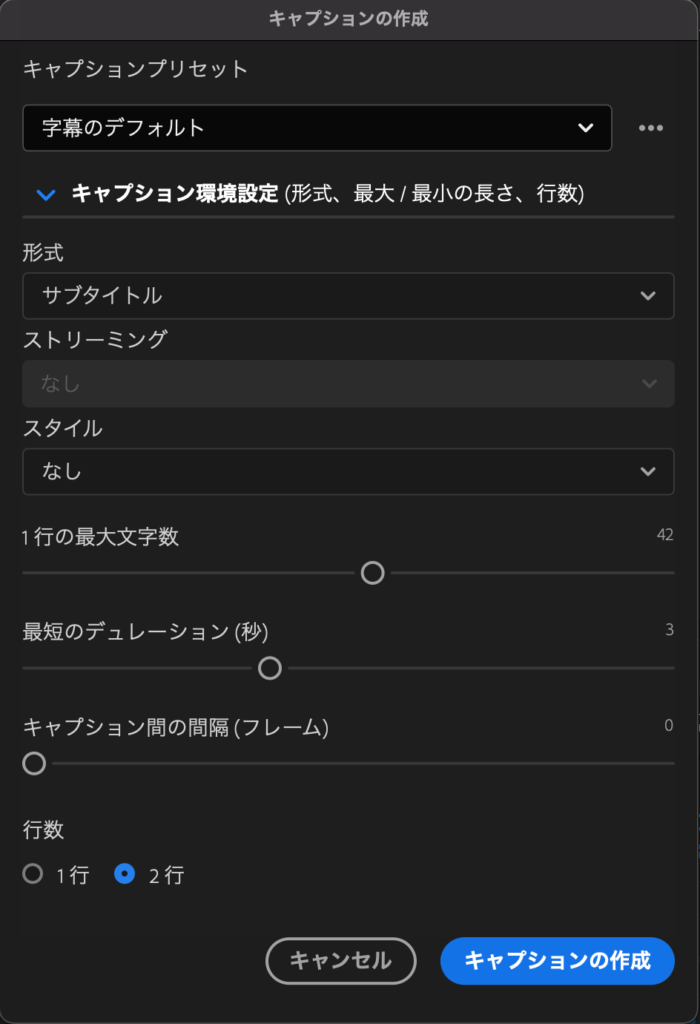
上部にある[キャプションプリセット]では、動画シチュエーションにマッチしたテロップの入れ方が自動的に選択されます。
この設定において重要なのが、「1行の最大文字数」と「行数」の設定です。
デフォルトでは文字数42文字に設定されていますが、そのままだと文字がかなり小さくなりますので、視聴者の可読性が下がってしまいます。
動画編集におけるおすすめの文字数は以下の通りです。
- 一般的な横動画:15文字〜20文字
- Shorts等の縦動画:10文字前後
今回は縦動画なので、10文字で設定をして、[キャプションの作成]を押します。
すると、キャプションには文字起こしより細かく細分化されたテロップが、タイムラインの上には黄色のクリップが、動画内にはテロップが小さく表示された状態になります。
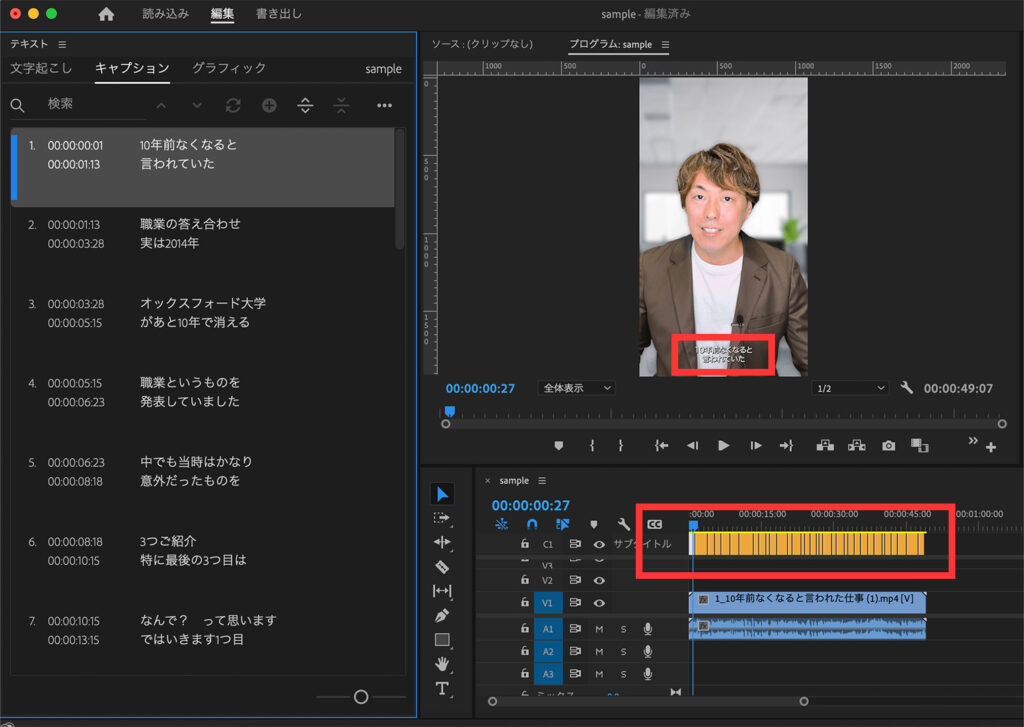
実際に動画を再生してみると、話すタイミングによってテロップの切り替えがスムーズに行われており、ほとんど違和感がなく配置されていました。
これだけでかなり動画編集の時間が短縮されますので、Premiere Proをお使いの方はぜひご活用ください。
⑤テロップの切り替わる場所やデザインを調整する
ここまでAIに作ってもらったら、残りはテロップの切り替わる場所を調整したり、フォントデザインを変更するだけです。
今回の動画はテンポが早かったためリップルがありませんでしたが、少し間がある場合はクリップを伸ばして対応しましょう。
フォントの種類やサイズ、色や境界線を調整すると、下の画像のようになります。

テロップ入力だけであればこれだけでも十分ですが、ここからBGM、SE、エフェクトをかけていくことで、高品質の動画を作成することができます。
なお、動画編集におけるテロップデザインのポイントについては以下の記事で詳しく解説しておりますので、こちらも併せてぜひご参考ください。
動画編集の自動文字起こしを利用する際の注意点

動画編集の自動文字起こし機能を利用する際は、ミスに注意しましょう。
自分で編集する場合は細かい部分まで確認することがほとんどですが、AIにお任せしていると、ついつい細部の確認を怠ってしまいがちです。
実際に動画編集者として活動する場合、テロップの誤字脱字はクリエイターとしての価値を落とす原因になります。
今回の文字起こし機能も、90%程度の正確性はあったものの多少の誤字脱字やタイミングのずれが見受けられました。
あくまでも「AIは完璧ではない」ということを理解し、納品前は動画を全て確認してミスを防ぎましょう。
とはいえ、Premiere Proの文字起こしベースの編集機能を利用することで、今回の動画ではテロップ入れの作業時間がたったの5分程度で済みました。
動画が長ければ長いほど効率化が実感できるはずですので、ぜひ覚えておきましょう!
プロの動画編集スキルを身につけるならワクジョイがおすすめ

今回解説した機能以外にも、動画編集における効率化の方法は数多くあります!
動画編集は経験がものをいう仕事ですので、実践とともに時短テクニックや編集テクニックが身に付くものですが、初心者の方だと時間がかかります。
動画編集スクールWork&Joy(ワクジョイ)では、未経験でも最短でプロの編集技術を身につけられるよう、徹底したカリキュラムを構築しています。
まずは無料の公式LINEへ
ワクジョイ公式LINEアカウントでは、
スクールの詳細や過去の受講生の事例などをご説明しております。
受講費用がお得になるキャンペーン情報も配信しておりますので、
まずはお気軽にご参加ください!








