こんにちは!動画編集スクール”ワクジョイ”専属ライターの稲葉です。
今回は、Premiere Proでよく使用する便利なショートカットについて解説いたします!
動画編集をする際はショートカットを活用することで、作業効率が格段にアップします。
慣れてくればキーボード操作のみで素早く編集作業を行うことが可能になりますので、今回ご紹介する最低限のショットカットキーをぜひマスターしてくださいね。
- ショートカットキーを利用するとどのくらい時短できるのか
- よく利用するショートカットキーをケース別に紹介
動画編集をする際はショートカットを活用しよう!

動画編集ソフトを使う際は、ショートカットを活用することで作業効率がアップします。
ショートカットとは、マウスではなくキーボードでメニュー操作することを言います。
例えば普段のPC操作においても、
- コピー:Control + C(Macの場合はCommand + C)
- ペースト:Control + V(Macの場合はCommand + V)
といったショートカットを使っている方が多いと思います。
動画編集ソフトPremiere Proでも、作業を簡潔にするためのショートカットキーがデフォルトで設定されています。
編集スピードをアップしたい方は、ぜひ使いこなせるようになりましょう!
ショートカットキーを利用するとどのくらい時短できるのか
動画編集において、ショートカットキーを利用するとどれだけ効率化できるのかをご紹介します。
例えば、カット作業の基本となる「編集点の追加」と「リップル削除」を行なった場合で比較してみましょう。
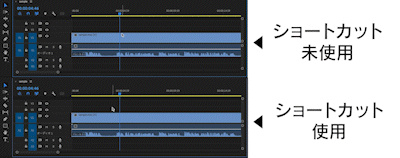
- ツールバーの「レーザーツール」を選択し、動画のカットしたい箇所をクリック
- ツールバーの「選択ツール」を選択し、消去したいクリップを選択
- 「Deleteキー」でクリップ削除
- リップル(空白部分)を選択し、「Deleteキー」で削除して後ろのクリップを前に詰める
- 「ctrl + K(Macの場合は⌘ + K)」でクリップをカット(編集点を追加)
- 「alt + Delete(Macの場合はoption + delete)」で選択したクリップを削除し、後ろのクリップを前に詰める
上記の工程を見ると、カットとリップル削除だけで5〜6秒時短できることがわかります。
動画1本あたりで編集点を追加する回数は数十回〜数百回になることも珍しくありません。
例えばカットだけを100回行うとすると、600秒(10分)の時短になるということです。
動画編集のプロの動画制作時間が早いのは、このような効率化をしているからです。
Premiere Proでよく利用するショートカットキーをケース別に紹介
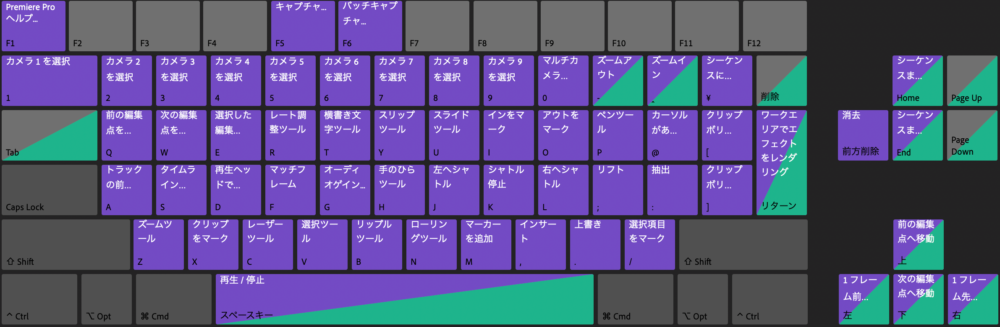
ここでは、動画編集ソフト「Premiere Pro」でよく使用されるショートカットキーを、以下の5つのケースに分けてご紹介します。
- 再生ヘッドの操作
- クリップ選択・クリップ移動
- カット・リップル削除
- イン・アウトの設定
- 編集全般
①再生ヘッドの操作
まず、Premiere Proの「再生ヘッドの操作」に関するショートカットキーをご紹介します。
動画編集をしていると、「1フレーム分だけ再生ヘッドを進めたい」「マウスを使って再生ヘッドを移動するのが面倒」と感じる場合も多いと思います。
そんな時にショートカットを使用することで、簡単に再生ヘッドを移動させることができます。
| ショートカット | Windows | Mac |
|---|---|---|
| 再生/停止 | スペースキー | スペースキー |
| 早送り | L | L |
| 巻き戻し | J | J |
| 1フレーム前へ戻る | ← | ← |
| 1フレーム先へ進む | → | → |
| 5フレーム前へ戻る | Shift + ← | Shift + ← |
| 5フレーム先へ進む | Shift + → | Shift + → |
| 前の編集点へ移動 | ↑ | ↑ |
| 次の編集点へ移動 | ↓ | ↓ |
| シーケンスまたはクリップ開始位置へ移動 | Home | Home |
| シーケンスまたはクリップ終了位置へ移動 | End | End |
| 選択したクリップの開始位置へ移動 | Shift + Home | Shift + Home |
| 選択したクリップの終了位置へ移動 | Shift + End | Shift + End |
| 再生ヘッドの前後を再生 | Shift + K | Shift + K |
ちなみに最後にご紹介している「Shift+K」は、再生ヘッドを少し前に戻して再生するショートカットです。
特にカット作業において、動画が綺麗につながっているかを確認するのに役立ちます。
②クリップ選択・クリップ移動
次に、Premiere Proの「クリップ選択」と「クリップ移動」に関するショートカットキーをご紹介します。
| ショートカット | Windows | Mac |
|---|---|---|
| 再生ヘッドでクリップを選択 | D | D |
| 前のクリップを選択 | Ctrl + ↑ | ⌘ + ↑ |
| 次のクリップを選択 | Ctrl + ↓ | ⌘ + ↓ |
| 選択したクリップを右に1フレーム移動 | Alt + → | ⌘ + → |
| 選択したクリップを左に1フレーム移動 | Alt + ← | ⌘ + ← |
| 選択したクリップを右に5フレーム移動 | Alt + Shift + → | ⌘ + Shift + → |
| 選択したクリップを左に5フレーム移動 | Alt + Shift + ← | ⌘ + Shift + ← |
| すべてのクリップを選択 | Ctrl + A | ⌘ + A |
動画編集はこれらのショートカットを活用することで、フレーム単位で動画を調整することができ、音や映像のズレに気付きやすくなります。
効率化だけでなく動画のクオリティ向上にも繋がるため、ぜひ覚えておきましょう。
③カット・リップル削除
次に、Premiere Proの「カット」と「リップル削除」に関するショートカットキーをご紹介します。
カットとは、一つの動画をいくつかに分割してつなぎ合わせることを言います。
冒頭でご紹介したとおり、ショートカットを使わない場合はカット編集だけでも複数の工程を踏むことになりますが、ショートカットを使用することでかなり効率化できます。
| ショートカット | Windows | Mac |
|---|---|---|
| クリップをカット(編集点を追加) | ctrl + K | ⌘ + K |
| 選択したクリップの削除 | Delete | Delete |
| 選択したクリップを削除し、後ろのクリップを前に詰める | alt + Delete | option + Delete |
特に、最後にご紹介しているショートカット(Windows:Altl+delete、Mac:option+delete)は、「選択したクリップの削除」と「後続クリップを前に詰める」という2つの処理を一気に行うことができます。
この作業を覚えれば動画編集がかなり早くなります。
④イン・アウトの設定
次に、 ProPremiere Proの「イン」と「アウト」に関するショートカットキーをご紹介します。
イン・アウトとは、動画の「最初の部分(イン)」と「最後の部分(アウト)」を指します。
インとアウトを設定することで、再生の際にマウスで再生箇所を選ぶといった手間が解消されます。
そのため、数秒のクリップを何度も見直す時に便利です。
| ショートカット | Windows | Mac |
|---|---|---|
| インをマーク | I(INで覚える) | I |
| アウトをマーク | O(OUTで覚える) | O |
| 選択したクリップにインとアウトを同時に設定 | / | / |
| 再生ヘッドをインに移動 | Shift + I | Shift + I |
| 再生ヘッドをアウトに移動 | Shift + O | Shift + O |
| インを消去 | Ctrl + Shift + I | Opt + I |
| アウトを消去 | Ctrl + Shift + O | Opt + O |
| インとアウトを消去 | Ctrl + Shift + X | Opt + X |
| インからアウトへ再生 | Ctrl + Shift + Space | Opt + K |
⑤編集全般
次に、 ProPremiere Proの編集全般に関するショートカットキーをご紹介します。
| ショートカット | Windows | Mac |
|---|---|---|
| 取り消し | Ctrl + Z | ⌘ + Z |
| やり直し | Ctrl + Shift + Z | Shift + ⌘ + Z |
| カット | Ctrl + X | ⌘ + X |
| コピー | Ctrl + C | ⌘ + C |
| ペースト | Ctrl + V | ⌘ + V |
| 属性をペースト | Ctrl + Alt + V | Opt + ⌘ + V |
ペースト(Ctrl + V)はクリップ自体を複製するときに使いますが、「属性をペースト(Ctrl + Alt + V)」はクリップに適用しているエフェクトだけをコピペしたいときに使います。
エフェクトコントロールをいちいち開かずとも、スケールやポジションなどをまとめてペーストできるので大変便利です。
ワクジョイでは効率的な作業方法を丁寧に解説します

今回は、動画編集ソフト「Premiere Pro」でよく使用されるショートカットキーをケース別にご紹介しました。
ショートカット以外にも、動画編集では作業を効率化する方法がいくつもあります。
ワクジョイでは、それらのテクニックを1から丁寧に解説しています!
動画編集ソフトの基本的な操作方法から、クオリティアップのコツ、案件の探し方についても学ぶことができるため、初心者でも最短・最速で稼げる動画編集者になることが可能です。
現在ワクジョイでは4周年キャンペーンを行なっています。
以下の公式LINEでは、通常よりお得に受講できるキャンペーン情報を配信しておりますので、ぜひお気軽に友だち追加してみてください!

Premiere Proのショートカットを用途別に紹介のまとめ

Premiere Proのショートカットは、この記事で紹介したもの以外にもたくさんの種類があります。
最初から全てを覚えるのは難しいと思いますが、意識して使うことで自然に覚えられるようになります。
動画編集は、クオリティだけでなく「どのようにしたら効率的に編集できるか」も合わせて考えることが大切です。
作業時間が短縮されることで、その分動画のクオリティを上げたり、リフレッシュしてより様々なアイデアを取り入れることができるなど、メリットばかりです。
初心者の方は、まずはこの記事で紹介したショートカットキーを使ってみるところから始めてみましょう!





