こんにちは!動画編集スクールWork&Joy(ワクジョイ)の稲葉です。
今回はスマホで動画編集ができる人気アプリ「CapCut(キャップカット)」について解説します。
CapCutは無料で利用でき、予算が限られている方でもスマホで簡単に高品質な動画を制作することができます。
特にTikTokやInstagram、YouTubeなどのSNSを運用している方によく選ばれています。
この記事では、CapCutでできることや具体的な使い方、使用する際の注意点について解説します。
スマホで手軽に動画編集がしてみたい方はぜひご参考ください。

- 初心者でもソフトの使い方を1から丁寧に学べる
- 案件獲得から納品まで、実践を通して学べる育成スクール
- 現役の動画クリエイター講師による完全個別サポート付き
動画編集アプリCapCut(キャップカット)の概要
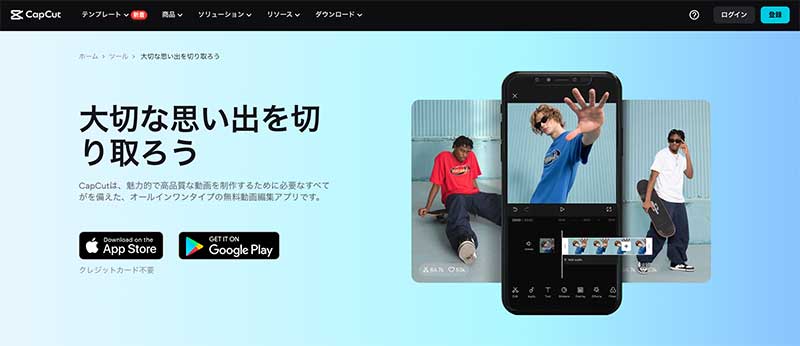
CapCut(キャップカット)は、中国のIT企業「ByteDance(バイトダンス)社」によって開発された動画編集アプリです。
2020年にリリースされ、2024年現在は170以上の国や地域で利用されています。
iPhoneではApp Store、AndroidではGooglePlayからダウンロードでき、無料で利用可能です。
なお2023年1月にはパソコン版(ブラウザ版)がリリースされていますが、この記事ではスマホアプリ版のCapCutについて解説いたします。
動画編集アプリCapCutでできること
CapCutは無料でありながら、動画編集の基本的な機能が備わっています。
- クリップの分割
- 速度調整
- テキスト挿入
- BGM・効果音の追加
- フィルター効果の適用
- トランジションの挿入
CapCutは操作方法がわかりやすく、初心者の方でも簡単に動画編集を始めることができます。
また基本的な編集機能以外にも、様々なSNSと連携できるメリットがあります。
【連携できるSNS】
TikTok・Instagram・LINE・Facebookなど
特にTikTokとの連携性が高く、動画を編集したあとで「TikTokでシェア」ボタンをタップすれば直接TikTokにアップロードできます。
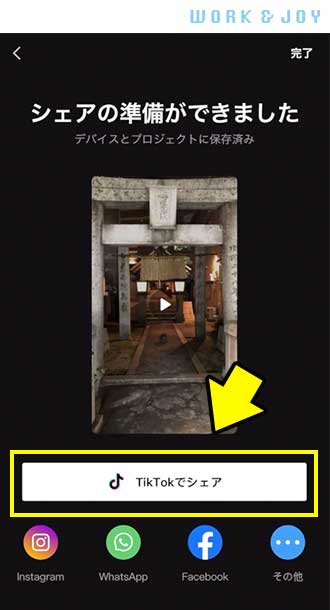
これらのメリットから、CapCutはスマホで手軽に使える動画編集ソフトとして人気があります。
動画編集アプリCapCutの使い方
ここでは、動画編集アプリCapCutの使い方を簡単に説明します。
①アプリをダウンロードする
まずスマホのアプリストアからCapCutをダウンロードしましょう。
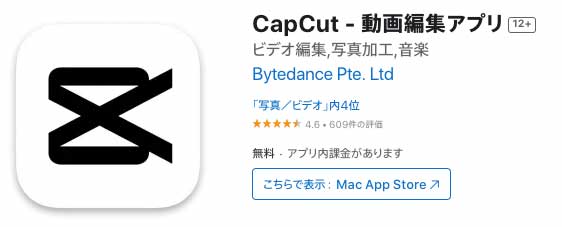
②プロジェクトの作成
アプリがダウンロードできたらCapCutを起動します。
以下のような画面が表示されるので、「新しいプロジェクト」というボタンをタップします。
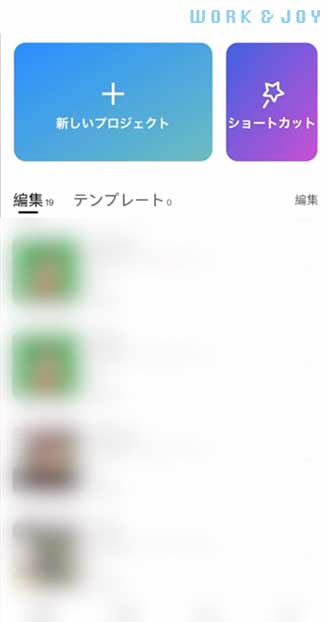
プロジェクト名を入力し、編集する動画を選択したら以下のように読み込まれた状態になります。
下にある「フォーマット」ボタンを押すと、画面比率を変更することができます。
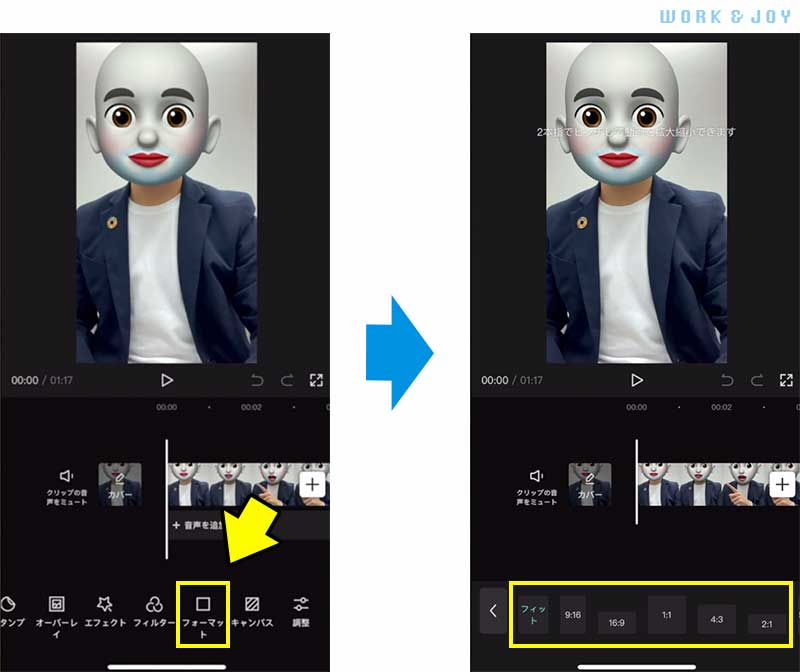
現在は元の動画に合わせた「フィット」が選択されています。
投稿するプラットフォームに合わせて最適な画面比率を選択しましょう。
- 縦動画(9:16)
→TikTok、YouTubeショート、Instagramリール - 横動画(16:9)
→通常のYouTube動画 - 正方形(1:1)
→Instagramのフィード(通常投稿)
③クリップのカット
CupCutでは、下にあるメニューバーからカット、音楽の追加、テキストの挿入、フィルターの適用、トランジションの挿入など、様々な編集機能を利用をすることができます。
まずは動画のいらない部分をカットしましょう。
カットはメニューバーの「編集」ボタンを押します。
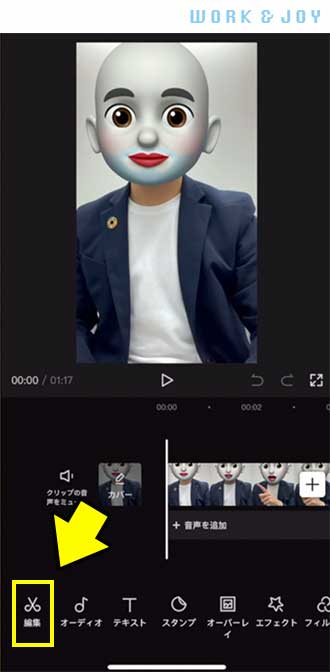
すると以下のような画面が出てきますので、カットしたい部分まで動画を再生して「分割」ボタンを押すと、クリップが分かれます。
不要なクリップを選択して「削除」ボタンを押したらカット完了です。
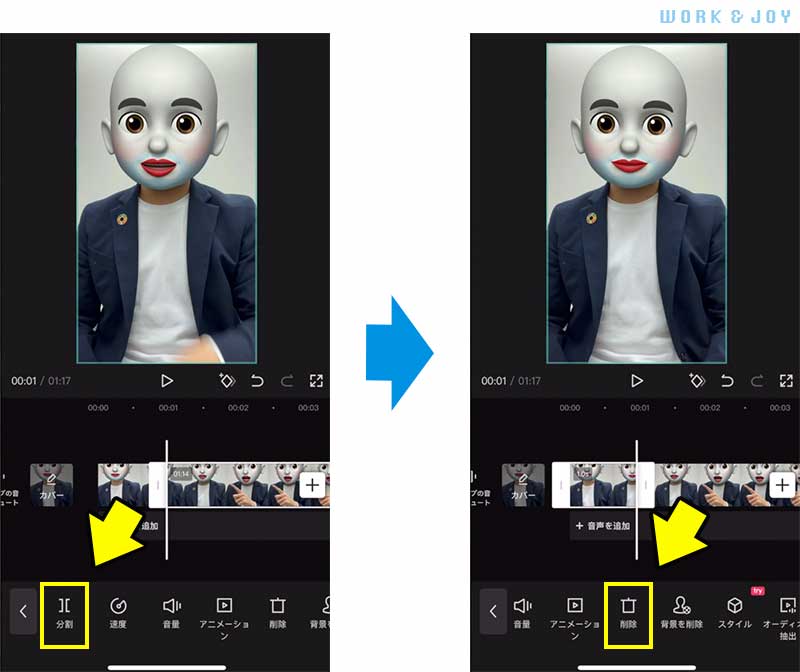
細かい部分のカットを行いたい場合は、編集画面で2本指で広げることにより、1秒よりももっと細かいフレーム単位の編集ができます。
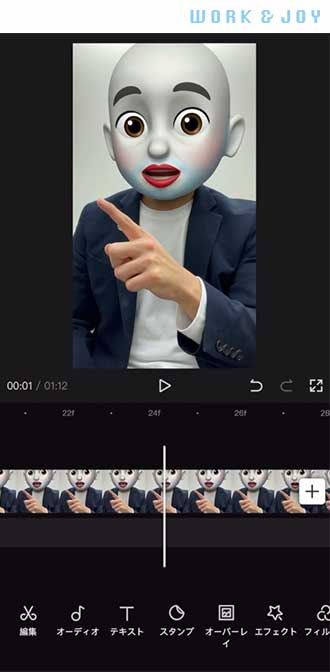
「具体的にどのような部分をカットするのか?」について知りたい方は、以下の記事をご覧ください。
動画編集におけるカットのコツを詳しくご紹介しています。
④フィルターの適用
次に、動画にフィルターを適用しましょう。
メニューバーの「フィルター」を押すと様々なフィルターの種類が表示されます。
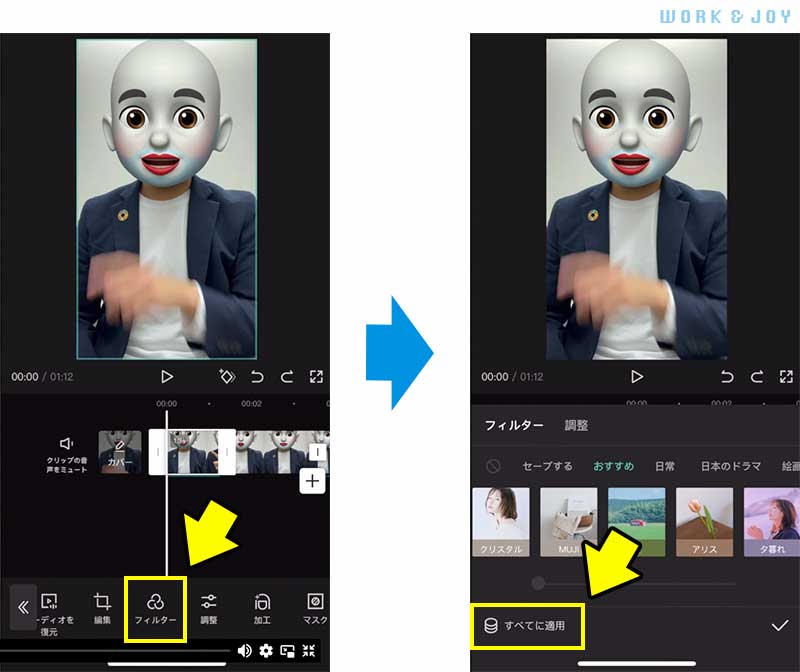
分割された中から1つのクリップを選んだ状態だとそのクリップのみにフィルターが適用されます。
「すべてに適用」を押すことで、動画全体にフィルターがかかります。
⑤テロップの挿入
次に、テロップを挿入しましょう。
メニューバーの「テキスト」ボタンを押し、「テキストの追加」を選択します。
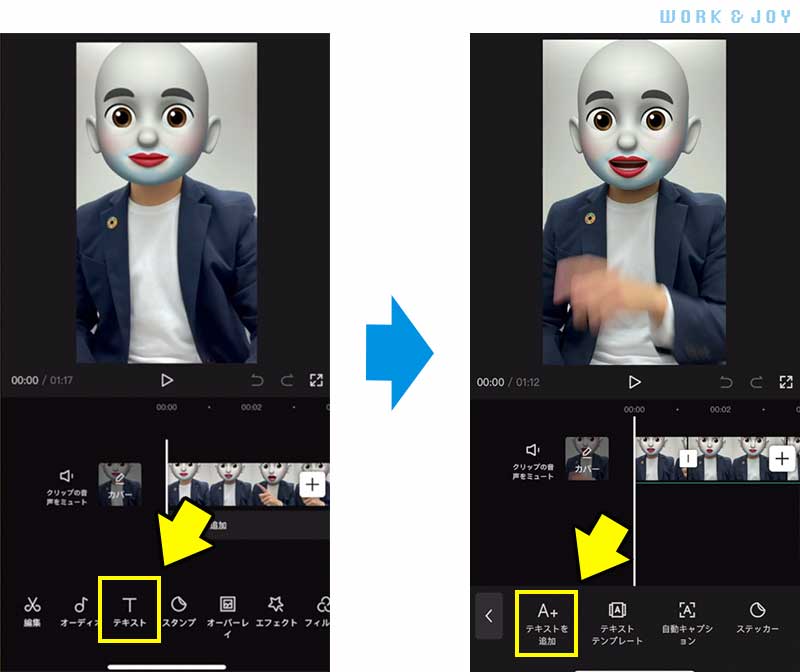
すると以下のようにテロップ入力画面が表示されますので、テキストを入力するとそのまま画面にテロップとして表示されます。
「フォント」や「スタイル」でテキストの装飾を変えることができます。
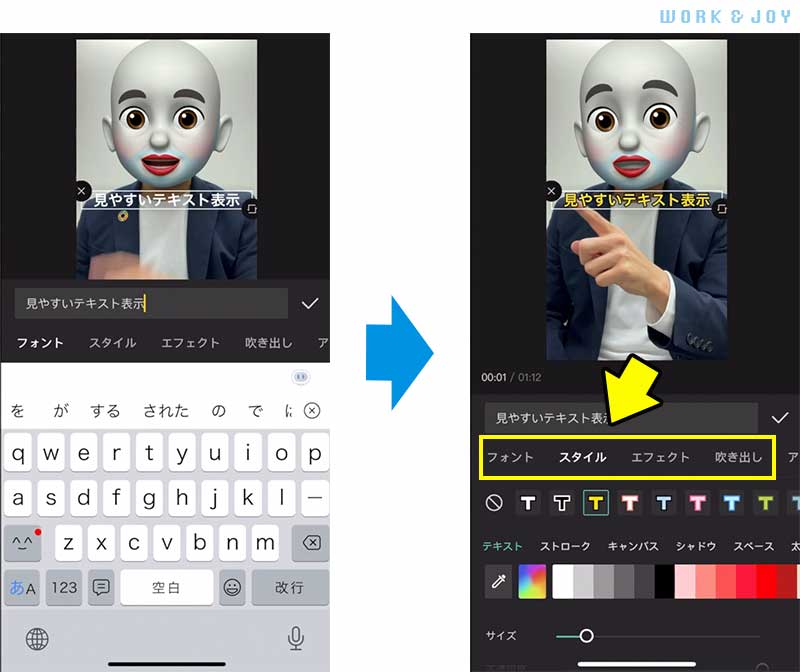
また「アニメーション」では、テキスト自体にエフェクトをかけることができます。
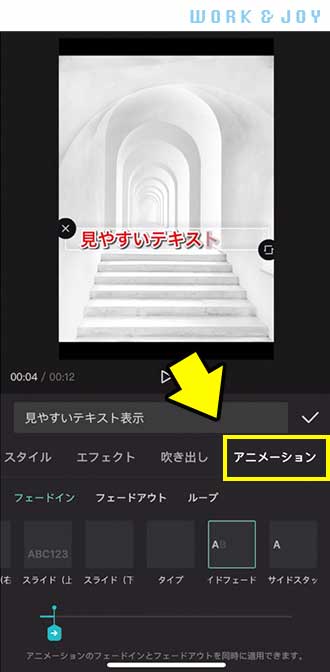
以下の記事では、動画編集の見やすいテロップ作成について詳しく解説しています。
⑥BGM・音声の追加
次に、BGMを追加しましょう。
下の「オーディオ」ボタンを押し、「楽曲」を選択すると、カテゴリ分けされた様々なBGMが表示されます。
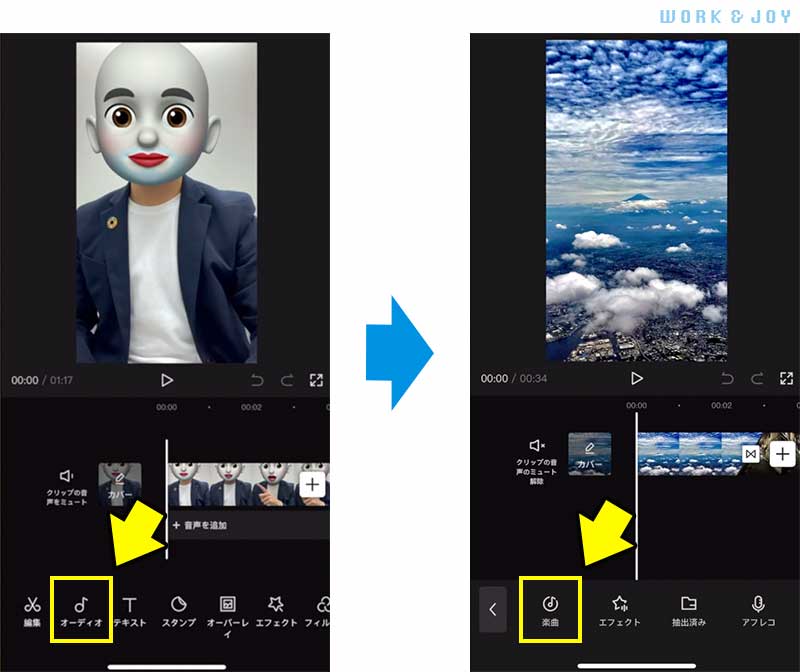
好きなBGMを選択すると、動画に適用されます。
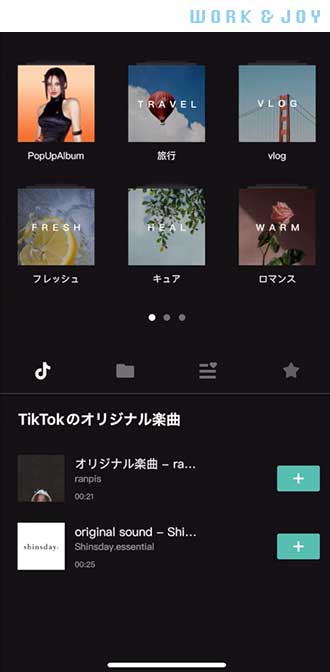
また、楽曲の横の「エフェクト」ボタンでは、様々な効果音を選ぶことができます。
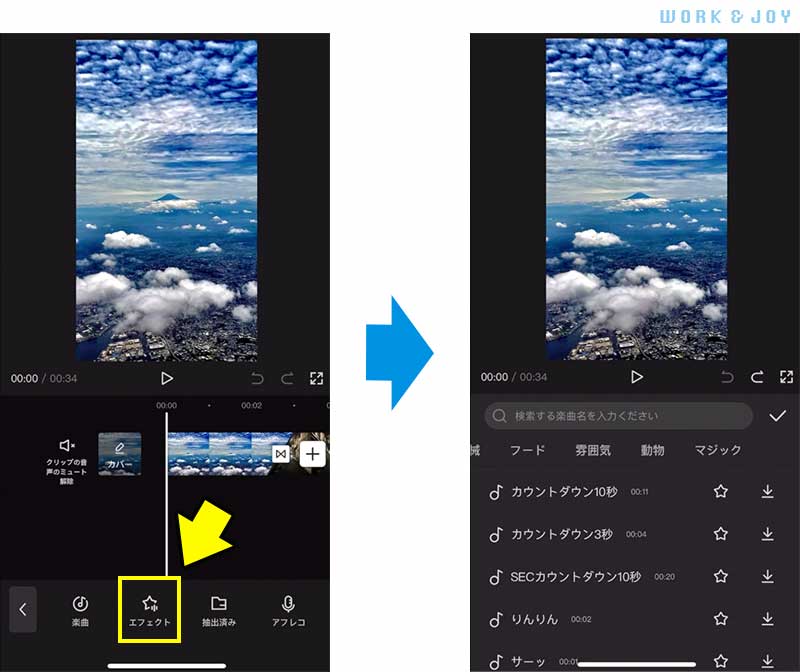
⑦動画の保存と共有
編集が完了したら、画面右上の矢印ボタンをタップして動画を書き出します。
ここでの注意点が、解像度を確認することです。
解像度は矢印の左側にある「480P」の部分で変更できます。
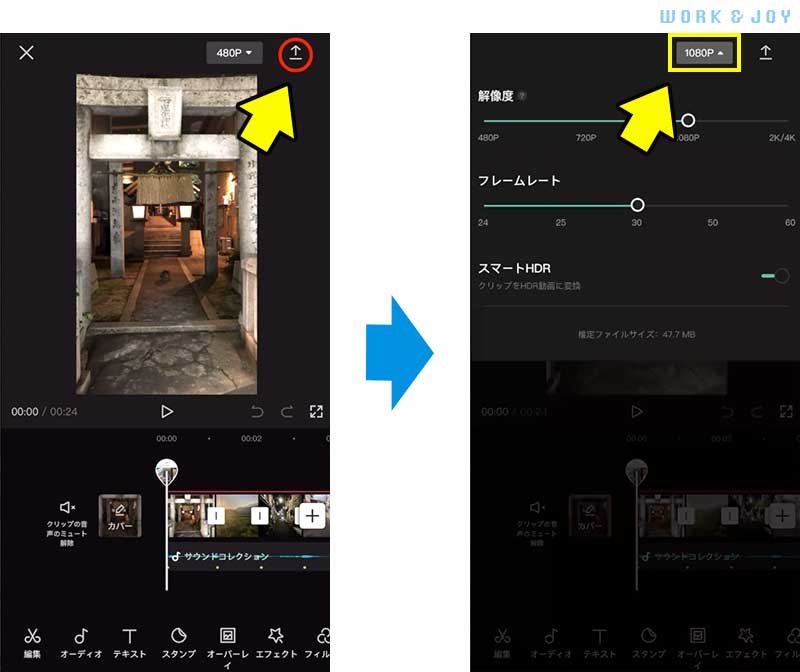
現在、主要ソーシャルメディアの解像度は1080Pが主流になっています。
480Pで書き出した場合、特にPCやタブレットで見るとかなり画質が悪く見えるので、書き出す前に解像度を1080Pに設定しましょう。
書き出しボタンを押したら以下のような書き出し完了画面が表示され、端末に動画が保存されています。
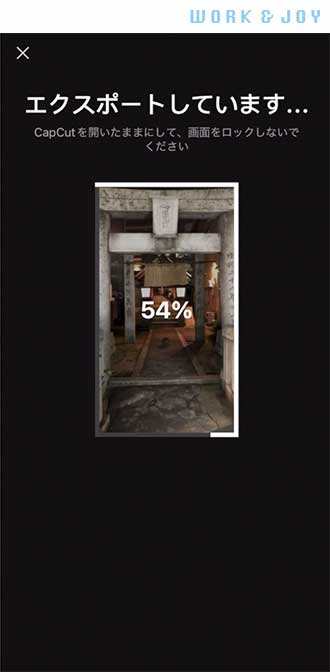
必要に応じてソーシャルメディアに共有することができます。
CapCutは基本的な動画編集からクリエイティブなエフェクトの追加まで幅広く対応しているため、初心者でも簡単に操作することができます。
動画編集アプリCapCutの注意点

ここまで解説したとおり、CapCutは無料で高度な編集機能を備えているため、動画編集初心者の方に人気があります。
しかし使用する際は、いくつか注意点があります。
特に重要なのが以下の2点です。
- 18歳未満の利用は保護者の同意が必要
- 商用利用は認められていない
CapCut(キャプカット)のサービス規約には、以下の記載があります。
本サービスは、個人的かつ非営利的な用途のために提供されます。
(中略)
お客様が以下を行うことは認められません。
(中略)
手数料や料金を課して本サービスの取引、貸出、リースを行うこと、または、本サービスを広告や営利的な勧誘行為に使用すること。
引用元:CapCut利用規約より
つまり、CapCutで作成された動画コンテンツをPR案件などのビジネス目的で使用することは認められていないということです。
なお2023年にリリースされたパソコンのブラウザ版「CapCut for Bussiness」では、編集した動画の商用利用が可能です。
ブラウザ版もアプリ同様に様々なテンプレートやBGMを選択することができますが、全ての素材が商用利用OKなわけではないため、しっかり選別するようにしましょう。
CapCutを使ってプロ並みの動画編集をする方法

今回はCapCutを使った基本的な動画編集の方法を解説しました。
CapCutには豊富なトランジションやエフェクトが用意されているため、使いこなすことで初心者の方でもプロ並みの動画編集が可能になります。
動画編集スクールWork&Joy(ワクジョイ)では、スマホ動画編集のさらなるテクニックをご紹介しています。
ワクジョイは3ヶ月、6ヶ月、1年間のプランがあり、全てのプランで
- Premiere Proの編集方法
- Final Cut Proの編集方法
- スマホを使った編集方法
を学ぶことができます。
また、ワクジョイ最大の特徴が「在校中から実際の案件に取り組める」こと!
生徒さんの80%以上が入校から1〜2ヶ月以内に案件に取り組んでおり、最短10日で案件を受注した方もいらっしゃいます。
初心者の方でもなるべく早く基礎を身につけて案件を受けられるよう、講師やスタッフがサポートします。
以下の記事では、”稼ぎながら学べる”動画編集スクールワクジョイの特徴や、選ばれる理由について詳しくご紹介しています。
気になる方はぜひご覧ください。
おかげさまで大好評!
動画編集スクールWork&Joy(ワクジョイ)の公式LINE@

ブログでは話せない動画編集の裏話や、
LINE限定のプレゼント企画などを配信中!









