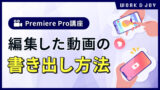こんにちは!動画編集スクールWork&Joy(ワクジョイ)の稲葉です。
今回は「動画編集の基本的なやり方」について、初心者の方に分かりやすく解説します。
動画編集というと初めての人にとっては難そうに感じるかもしれませんが、適切な勉強方法を知り、実践を重ねることで誰でもスキルを向上させることが可能です。
この記事では動画編集ソフト「Premiere Pro」の画面を見ながら一連の流れを解説したあと、編集作業を効率的に進めるやり方についても解説します!
ぜひご参考ください。

- 初心者でもソフトの使い方を1から丁寧に学べる
- 案件獲得から納品まで、実践を通して学べる育成スクール
- 現役の動画クリエイター講師による完全個別サポート付き
Premiere Proを使った動画編集の基本的なやり方

早速、Premiere Proを使った動画編集のやり方をご紹介します。
1つの動画を作成するまでには、基本的に以下の9つのステップを踏みます。
- 素材を集める
- 編集データの作成
- 素材の読み込み
- カット編集
- テロップの挿入
- エフェクトの挿入
- オーディオの挿入
- 書き出し
- 納品
以下より、やり方を1つずつ解説します。
①素材を集める
動画編集のやり方ステップ①は、素材を集めることです。
1本の動画を作るには、以下のような様々な素材が必要になります。
- 編集前の映像素材
- イメージ画像
- イメージ映像
- 音声素材(BGM、SE)
- フォント
これらはご自身で撮影して用意するほか、フリーの素材サイトから探すことができます。
編集のたびに探すと時間がかかるため、日頃から素材サイトを巡って使えそうな素材をストックしておくことがおすすめです。
②編集データの作成
動画編集のやり方ステップ②は、編集データの作成です。
Premiere Proを開いたら「新規プロジェクト」をクリックしてプロジェクトの名前を決めます。
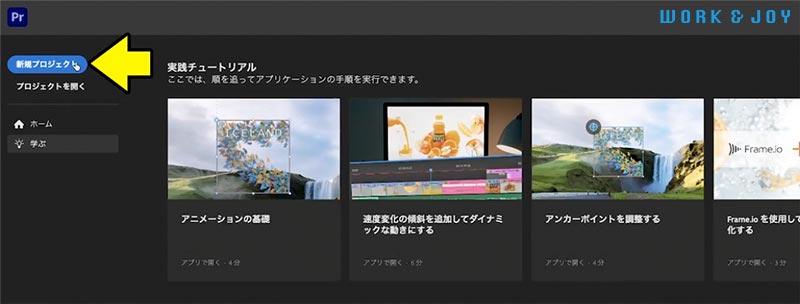
そして、新規項目から「シーケンス」を選択します。
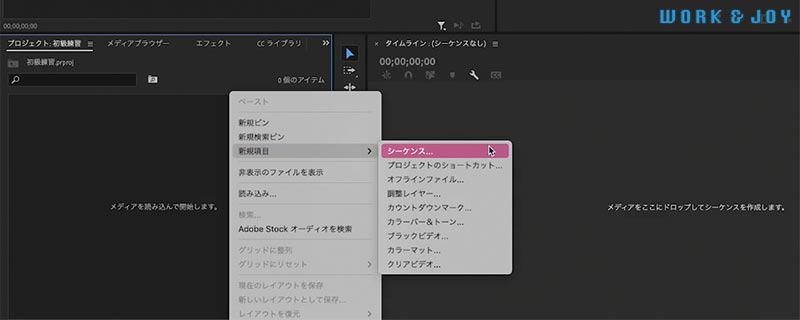
シーケンスとは動画を編集するための場所のようなイメージです。
Premiere Proでは1つの編集プロジェクトの中に複数のシーケンスを作成することができ、このシーケンス1つが1本の動画になります。
新規シーケンスを作成する際は、以下の設定を必ずしておきましょう。
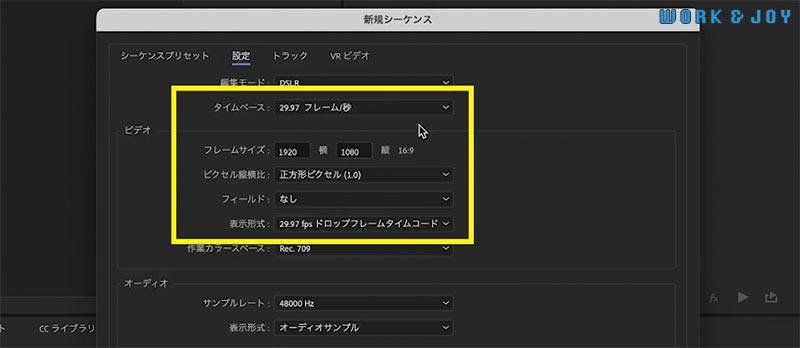
- タイムベース(フレームレート):
動画1秒間のコマ数のこと。
通常の動画であれば「30fps」、動きの多い動画であれば「60fps」程度で設定します。 - フレームサイズ:
解像度のこと。
YouTube動画であれば「横1920×縦1080」で設定します。 - ピクセル縦横比:
「正方形ピクセル(1.0)」に設定します。 - フィールド:
「なし」に設定します。
設定を終えて「OK」を押すと、プロジェクトパネルにシーケンスが追加された状態になります。
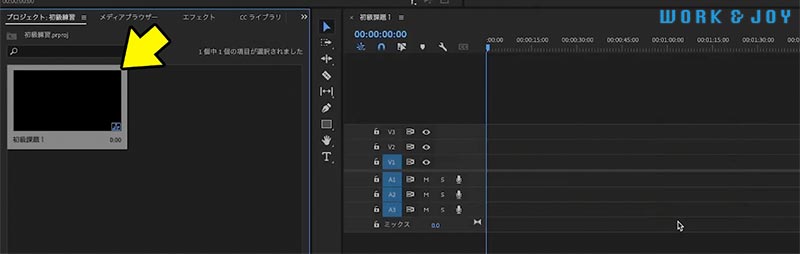
③素材の読み込み
動画編集のやり方ステップ③は、映像や音声素材の読み込みです。
プロジェクトパネル上で右クリック→「読み込み」をクリックして、PC上にある素材から使いたいものを選択します。
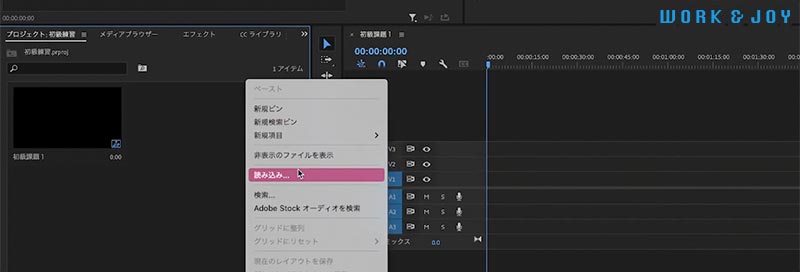
読み込んだ素材はプロジェクトパネルからタイムラインにドラッグ&ドロップして並べることができます。

プロジェクト内に素材が増えたら「ビン」を作成して小分けに整理しましょう。
ビンとはPremiere Pro内で使えるフォルダのことで、プロジェクトパネル上で右クリック→「新規ビン」を選択すれば作成できます。

ドラッグ&ドロップでビンの中に素材を入れられるので、動画素材や音声素材などに分けて整理しましょう。
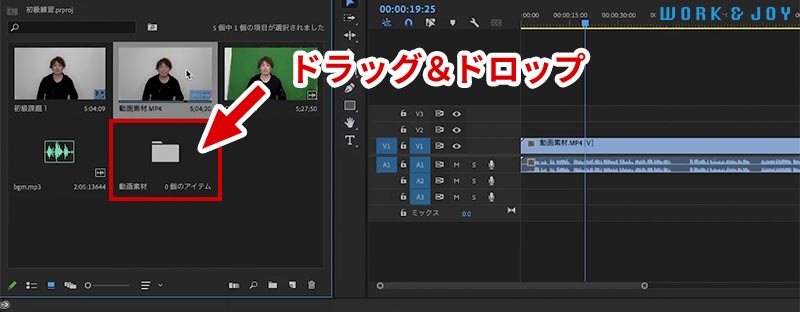
④カット編集
動画編集のやり方ステップ④は、カット編集です。
カット編集とは、動画の不要な部分を削除して繋ぎ合わせる作業です。

カット作業は「ただ映像を切り取るだけ」ではなく、
- 見ている人に違和感なく繋ぎ合わせること
- 飽きずに最後まで見てもらえるようなリズム感を意識すること
この2つが重要です。
カットの具体的なやり方やコツについては以下の記事で解説していますのでぜひご参考下さい。
⑤テロップ挿入
動画編集のやり方ステップ⑤は、テロップ挿入です。
テロップとは動画の画面上に映る文字情報のことを指します。

通常は「強調したい部分」や「補足情報」のことを言いますが、YouTube動画の場合は話していること全てをテロップで表示する「フルテロップ」の場合も多いです。
見やすいテロップになるよう、フォント、色、大きさなどを工夫したり、特に強調したい部分はアニメーションを加えましょう。
以下の記事では、見やすいテロップデザインのやり方について解説しています。
⑥エフェクト挿入
動画編集のやり方ステップ⑥は、エフェクト挿入です。
エフェクトとは、映像・音声・テキストなどに加える特殊効果のことを言い、以下のような様々な種類があります。
- フィルター:
映像の色合いや雰囲気を調整するエフェクト - トランジション:
シーン間の切り替わりに効果を加えるエフェクト - アニメーション:
画像やテキストに動きを加えるエフェクト
【フィルターの例】
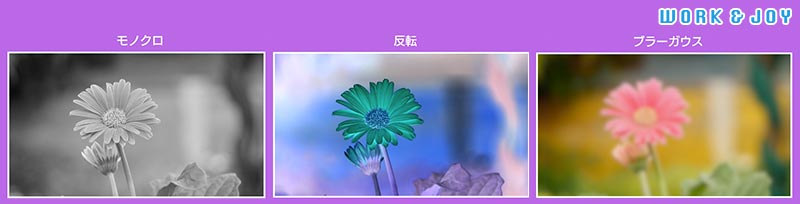
【トランジションの例】

クロスディゾルブ:前のシーンの上に次のシーンを重ねながら、不透明度をゆるやかに増していくエフェクト
エフェクトを加えることで、映像にインパクトを与えたり、シーンの切り替えを違和感なく見せるなどの効果があります。
エフェクトを追加するために、まずエフェクトパネルを開きます。
Premiere Proのツールバーのウィンドウ→ワークスペース→「エフェクト」の順にクリックします。
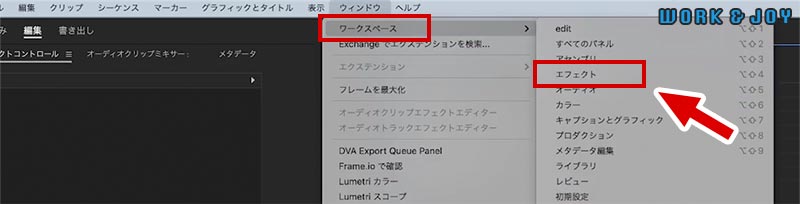
下のように表示されますので、その中から使いたいエフェクトを選択します。
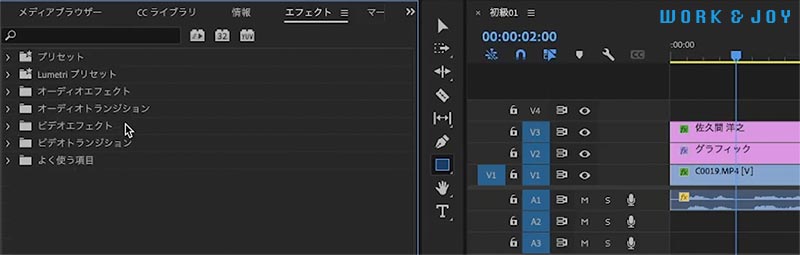
今回は映像をモノクロにしたいため、
ビデオエフェクト→イメージコントロール→「モノクロ」を選択し、タイムライン上のクリップにドラッグ&ドロップします。
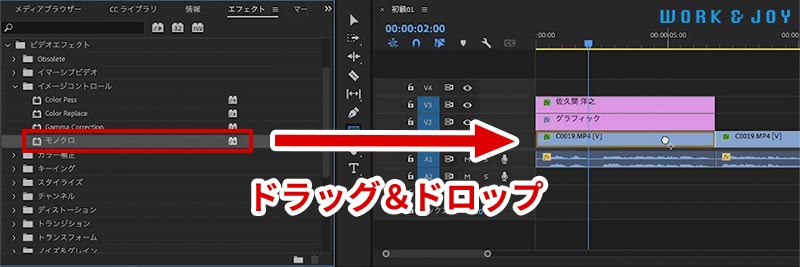
すると下のようにエフェクトが適用されます。

⑦オーディオの挿入
動画編集のやり方ステップ⑦は、オーディオ(BGMやSE)の挿入です。
- BGM:
背景音楽。動画に雰囲気を出したり、リズムやテンポを調整する役割があります。 - SE:
効果音(ドドン!、キラッ など)。
視聴者の注意を引く役割があり、テロップの強調や場面転換の際によく用いられます。
音声素材もプロジェクトパネルからタイムラインへドラッグ&ドロップしますが、映像や写真とは異なりタイムラインの下側に配置します。
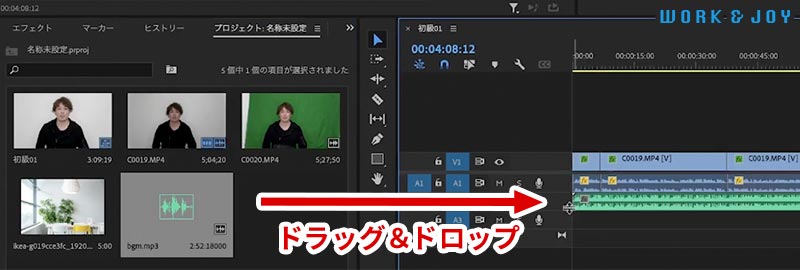
オーディオを挿入する際は、
- シーンに合った素材を選ぶ
- 著作権に注意する
- 話している音声が埋もれないよう音量調整する
といったことを意識しましょう。
音量の大きさは、基本的に大きい順から「映像の音声>SE>BGM」になるように調整しましょう。
以下の記事では、効果的なBGM挿入のやり方について解説しています。
⑧書き出し
動画編集のやり方ステップ⑧は、書き出しです。
書き出しとは、編集した動画を「MP4」「MOV」などのファイル形式として保存することを言います。
書き出したいシーケンスを選択した状態で画面上部の「書き出し」をクリックします。
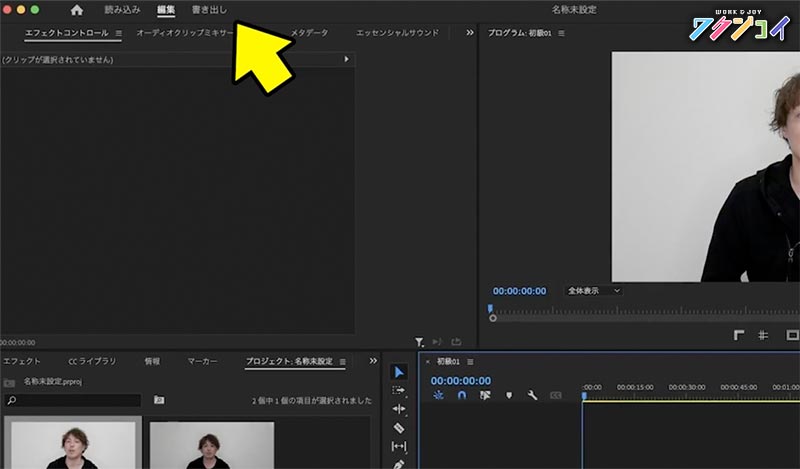
設定画面で、ファイル名や保存場所、ファイル形式を選択します。
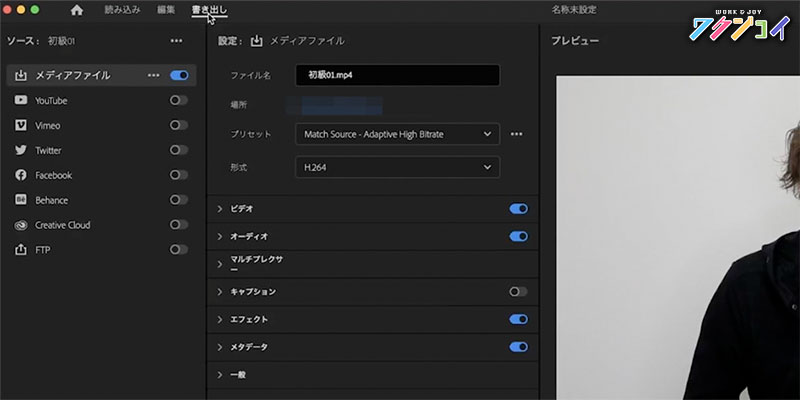
編集した動画は、YouTubeやSNSに投稿したり、WEBサイトにアップするなど様々な用途があると思います。
プラットフォームによってアップロードできるファイル形式が異なりますので、事前に確認しておきましょう。
Premiere Proを使った具体的な書き出しのやり方は、以下の記事で解説しています。
⑨確認&納品
動画編集のやり方ステップ⑨は、納品です。
納品とは編集した動画をクライアントに提出することを言います。
納品する前は必ず動画を確認し、ミスがないかチェックしましょう。
- カットが不自然に途切れていないか
- 誤字脱字はないか
- 音声やBGMの音量は適切か
といったことを確認し、必要があれば修正を行いましょう。
動画編集を効率的に進める3つのやり方

ここまで解説した動画編集の基本的なやり方を抑えれば、あとは操作方法と表現方法を広げることで、どんどん高品質な動画を作成できるようになります。
しかし初心者の方にとって、動画編集は時間と集中力が必要となる大変な作業に感じるでしょう。
ここでは、編集作業を効率的に進める3つのやり方を紹介します。
- 大きいディスプレイを使う
- ショートカットキーを使う
- 編集したものをテンプレート化する
効率的なやり方①大きいディスプレイを使う
動画編集を効率的に進めるやり方1つ目は、大きいディスプレイを使うことです。
動画編集は、映像の確認や編集ツール、フォルダなど、同時にいくつもの画面を表示する必要があります。
特に11〜15インチのノートパソコンを使う場合、細かい部分の編集が大変になります。
大きな画面のモニターを繋ぐことで、編集作業をスムーズに進めることができます。
モニターはフレーム幅の狭い「フレームレスタイプ」を使うことでデスクスペースの節約になります。
効率的なやり方②ショートカットキーを使う
動画編集を効率的に進めるやり方2つ目は、ショートカットキーを使うことです。
例えばPremiere Proなど多くの動画編集ソフトでは、スペースキーを押すことで映像の再生と停止を切り替えることができます。
また映像のカットは「C」、クリップの削除は「V」など、ショートカットキーを覚えることでマウス操作を大幅に減らし、作業のスピードを向上させることができます。
ショートカットはカスタマイズ可能ですので、ご自身がやりやすい方法で設定しましょう。
効率的なやり方③編集したものをテンプレート化する
動画編集を効率的に進めるやり方3つ目は、編集したものをテンプレート化することです。
例えば、オープニングやエンディングなど、ある程度パターン化できる部分は一度編集したものを再利用することで、作業時間が大幅に節約できます。
ご自身でテンプレ化する他にも、ネット上にはテロップデザインなどすぐに使える素材が無料配布されていますので、どんどん活用していきましょう。
なおワクジョイの公式LINEでは、Premiere Proでいますぐ使えるフォントスタイルを無料プレゼントしています。

欲しい方はぜひ以下のボタンより、お気軽に友だち追加してくださいね。
動画編集のやり方を最短で学びたい初心者の方へ

今回は、動画編集の基本的なやり方や、効率的に作業を進めるやり方についてご紹介しました。
動画編集を仕事にするには、編集スキルを身につけるだけでなく業界のトレンドを押さえたり、クライアントに喜ばれるようなアイデアを発揮していくことが重要です。
- 未経験から動画編集を学んで稼げるようになりたい
- 副業として月に5万円でもいいから副収入が欲しい
- フリーランスとして自由な働き方がしたい
- 動画編集を独学で勉強してるけど、肝心の稼ぎ方が分からない…
もしもあなたが上記のようにお悩みであれば、
動画編集スクール「Work & Joy(ワクジョイ)」で学んで見ませんか?
ワクジョイでは、動画編集のスキルはもちろん、在校中から実際に案件を受けながら「稼ぐために必要なスキル」を全てお伝えしています。
生徒さんの多くが初心者や未経験者で、卒業後は副業やフリーの動画編集者としてご活躍されています。
以下の記事では、ワクジョイが選ばれる理由について詳しくご紹介していますので、気になる方はぜひご覧ください。
まずは無料の公式LINEへ
ワクジョイ公式LINEアカウントでは、
スクールの詳細や過去の受講生の事例などをご説明しております。
受講費用がお得になるキャンペーン情報も配信しておりますので、
まずはお気軽にご参加ください!